你有没有发现,自从你把那款酷炫的游戏手柄连上了电脑,整个游戏体验都变得不一样了呢?想象你化身游戏中的英雄,手握游戏控制器,仿佛拥有了掌控世界的力量。那么,Win10系统里的游戏控制器设置,你真的了解吗?别急,让我带你一步步探索这个神秘的世界吧!
一、连接手柄,开启冒险之旅
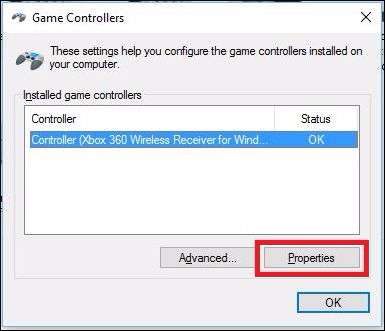
首先,你得把你的游戏手柄和电脑连接起来。这可是开启冒险之旅的第一步哦!连接方式有有线和无线两种,有线的话,直接把手柄的USB线插到电脑上就好;无线的话,得先打开手柄的蓝牙功能,然后在电脑上找到蓝牙设置,将手柄配对上。别担心,这个过程就像给手机充电一样简单。
二、控制面板,你的游戏助手
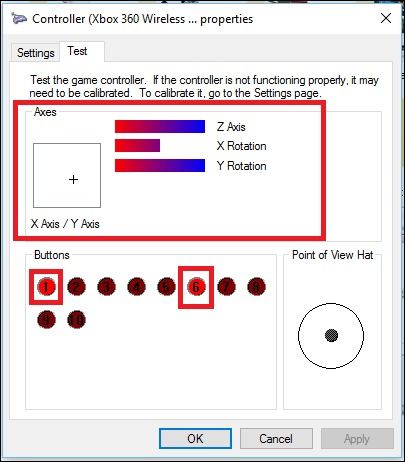
连接成功后,你可能会发现,电脑并没有立刻识别到手柄。别慌,这时候就需要用到Win10的控制面板了。你可以在开始菜单里找到它,或者直接在搜索框里输入“控制面板”。进入控制面板后,找到“查看设备和打印机”这一项,然后你就会看到电脑上所有连接的设备,包括你的游戏手柄。
三、游戏控制器设置,打造个性化游戏体验

现在,你已经成功地将游戏手柄连接到了电脑,接下来就是设置它了。右键点击游戏控制器的图标,选择“游戏控制器设置”。在这里,你可以看到手柄的所有按钮和摇杆,还可以为它们分配不同的功能。
四、调试手柄,让操作更精准
有时候,手柄的按键或者摇杆可能不太听话,这时候就需要进行调试了。在游戏控制器设置界面,点击右下角的“属性”按钮,然后进入“测试”选项卡。你可以旋转摇杆,按下手柄上的按钮,看看电脑屏幕上的十字光标是否能够准确响应。如果发现问题,可以尝试调整手柄的灵敏度或者重新校准。
五、校准手柄,让游戏更顺畅
如果你发现手柄的摇杆或者按键有偏差,那么就需要进行校准了。在游戏控制器设置界面,点击“设置”选项卡下的“校准”按钮,然后按照提示进行操作。将手柄的摇杆旋转几圈,重新定位中心点,这样就可以校准X轴和Y轴了。接下来,上下移动Z轴,也就是TL与RT按键,然后是右摇杆的测试。完成这些步骤后,点击“完成”按钮,你的游戏手柄就可以正常使用了。
六、注意事项,让你的游戏更顺畅
在使用游戏手柄的过程中,还有一些注意事项需要你了解:
1. 确保你的游戏手柄驱动程序是最新的,这样才能保证手柄的正常使用。
2. 如果你的游戏手柄支持自定义按键,可以尝试调整按键组合,让游戏操作更顺畅。
3. 游戏手柄的电池寿命有限,记得及时充电或者更换电池。
现在,你已经掌握了Win10游戏控制器的设置方法,是不是觉得游戏体验更上一层楼了呢?快来试试吧,相信你一定会爱上这种全新的游戏方式!
