你有没有想过在电脑上也能轻松使用安卓系统呢?没错,就是那个你手机上常用的安卓系统!今天,我就要带你一起探索如何在VMware虚拟机中运行安卓系统,特别是小米的安卓系统,让你在电脑上也能享受到小米手机的便捷和乐趣。
一、选择合适的VMware版本
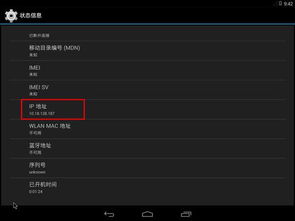
首先,你得有一个VMware虚拟机软件。别急,VMware Workstation Player版是免费的,完全能满足我们的需求。下载并安装VMware Workstation Player,开启你的虚拟机之旅。
二、下载安卓系统镜像
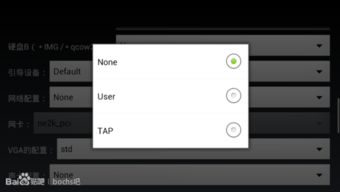
接下来,你需要下载一个安卓系统镜像。这里推荐使用Android-x86项目提供的镜像。它支持多种安卓版本,包括小米的安卓系统。访问官网(https://www.android-x86.org/),下载适合你电脑硬件的安卓x86 ISO镜像文件。
三、创建虚拟机
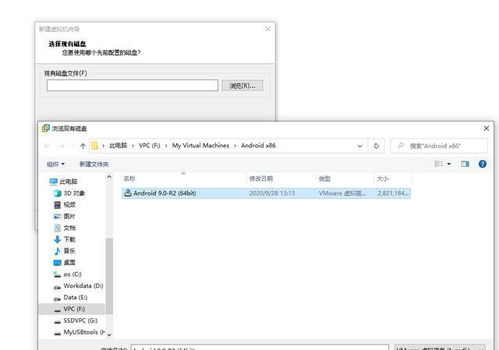
打开VMware Workstation Player,点击“创建新的虚拟机”。选择“自定义(高级)”选项,然后点击“下一步”。
在“安装操作系统”步骤中,选择“安装操作系统从光盘映像文件”,然后点击“浏览”找到你下载的安卓x86 ISO镜像文件。
四、配置虚拟机
在“名称”栏中输入虚拟机的名称,比如“小米安卓系统”。在“位置”栏中指定虚拟机的存放路径。
接下来是关键步骤——配置磁盘空间。根据你的需求,至少分配6GB的磁盘空间。为了流畅运行,建议至少分配512MB的内存。
五、安装安卓系统
启动虚拟机,进入安卓系统安装界面。选择“安装到硬盘”,然后按照提示操作。
在“创建/更改分区”步骤中,选择“New”创建一个新的分区。将所有空间都分配给这个新分区,然后选择“Write”写入分区。
六、完成安装
等待安装完成,然后重启虚拟机。在启动菜单中选择“Run Android-x86”,进入安卓系统。
七、优化体验
为了获得更好的体验,你可以进行以下优化:
1. 开启3D加速:在虚拟机设置中,选择“系统”选项卡,然后勾选“启用3D图形”。
2. 调整分辨率:在虚拟机设置中,选择“显示器”选项卡,调整分辨率以适应你的电脑屏幕。
3. 安装小米应用:在安卓系统中,你可以通过小米应用商店下载和安装小米手机上的应用。
八、
通过以上步骤,你就可以在VMware虚拟机中运行安卓系统,特别是小米的安卓系统了。这样,你就可以在电脑上享受到小米手机的便捷和乐趣。无论是玩游戏、看视频还是使用各种应用,都能轻松实现。
快来试试吧,让你的电脑也变成一部小米手机!
