你有没有想过,在Windows 11的电脑上,直接运行安卓应用会是怎样的体验呢?想象你正在用电脑处理工作,突然需要打开一个安卓游戏来放松是不是很神奇?这就是今天要聊的——安卓子系统虚拟化,让你的电脑瞬间变身安卓手机!
一、什么是安卓子系统虚拟化?

安卓子系统虚拟化,简单来说,就是Windows 11系统内置的一个功能,它允许你在电脑上直接安装和运行安卓应用。听起来是不是很酷?其实,这个功能背后的技术叫做Hyper-V虚拟化。
二、Hyper-V虚拟化:电脑的“分身术”
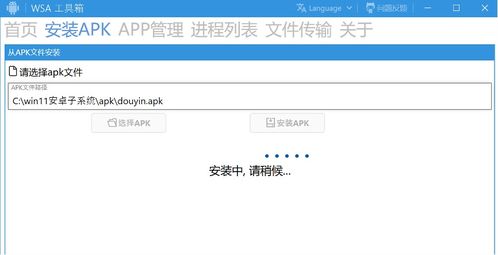
Hyper-V是微软推出的一种虚拟化技术,它可以让你的电脑同时运行多个操作系统。而安卓子系统虚拟化,就是利用了Hyper-V的技术,在Windows 11上创建了一个独立的安卓环境。
三、开启虚拟化,让安卓子系统飞起来
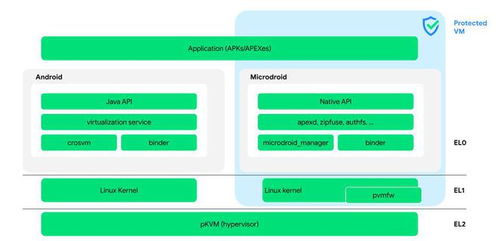
想要体验安卓子系统,首先得确保你的电脑支持虚拟化。这通常意味着你的CPU和BIOS/UEFI都支持虚拟化功能。
1. 检查BIOS/UEFI设置:重启电脑,进入BIOS/UEFI设置,找到虚拟化相关的选项,将其设置为“启用”。
2. 开启Hyper-V:在Windows 11中,进入“设置”>“应用”>“可选功能”>“更多Windows功能”,勾选“Hyper-V”和“虚拟机平台”,然后重启电脑。
四、安装安卓子系统,轻松几步
1. 下载安装包:在微软应用商店搜索“Windows Subsystem for Android”,下载并安装。
2. 设置网络:安装完成后,需要设置网络连接,以便安卓子系统可以访问互联网。
3. 安装谷歌服务框架:这是为了让安卓应用能够正常运行的关键步骤。你可以通过微软应用商店或其他渠道下载并安装。
五、安卓子系统:电脑上的安卓世界
安装完成后,你就可以在电脑上体验到安卓的世界了。以下是一些亮点:
1. 应用兼容性:大部分安卓应用都可以在Windows 11上运行,包括游戏、社交媒体、办公应用等。
2. 性能表现:由于直接运行在Windows 11上,安卓子系统的性能表现相当不错,比传统的安卓模拟器要快很多。
3. 交互体验:安卓子系统与Windows 11的交互体验也很流畅,你可以同时使用Windows和安卓应用。
六、注意事项
1. 内存需求:安卓子系统默认分配4G内存,如果你的电脑内存较小,可能会出现卡顿现象。建议使用16G内存以上的电脑。
2. 应用兼容性:虽然大部分安卓应用都可以运行,但也有一些应用可能无法正常工作。
3. 虚拟化安全:开启虚拟化安全功能可能会导致一些安卓模拟器无法启动,如果你遇到这种情况,可以尝试关闭该功能。
安卓子系统虚拟化是Windows 11的一项非常实用的功能,它可以让你的电脑瞬间变身安卓手机,让你在电脑上也能享受到安卓应用带来的便捷。快来试试吧,让你的电脑焕发新的活力!
