亲爱的读者们,你们有没有想过,家里的那个小小的智能盒子——小米盒子,其实也可以焕然一新,变身成安卓系统的超级战士呢?没错,就是那个每天陪你追剧、看电影的小家伙,今天咱们就来聊聊如何给它来个华丽丽的系统升级,让它变得更加聪明、强大!
一、刷机前的准备:装备齐全,信心满满
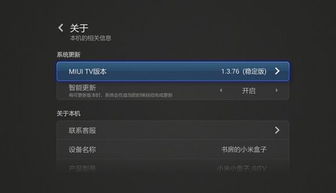
想要给小米盒子刷上安卓系统,可不是一件轻松的事情。你得先准备好以下这些“武器”:
1. 小米盒子:当然,这是主角,没有它,我们怎么刷机呢?
2. USB线:用来连接电脑和小米盒子,传输数据的小助手。
3. 电脑:刷机过程中,电脑可是必不可少的,它将扮演指挥官的角色。
4. 刷机工具:比如MiFlash,这是刷机的核心工具,没有它,刷机过程就像无头苍蝇。
5. 刷机包:也就是ROM文件,这是你要给小米盒子安装的新系统。
准备好这些,你就可以信心满满地开始你的刷机之旅了!
二、下载刷机包:选择合适的版本,确保兼容
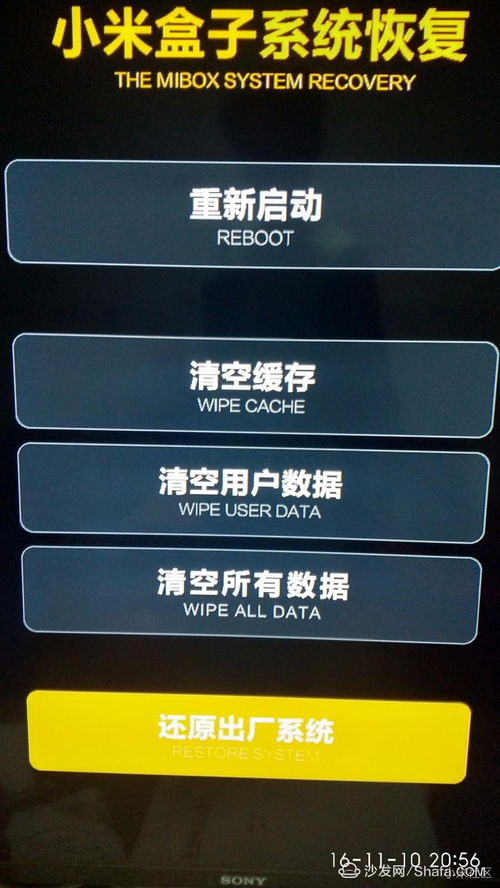
刷机包的下载可是关键一步,这里有几个小贴士:
1. 官网或社区找教程和固件:小米官网和社区都有详细的刷机教程和固件下载,可以放心选择。
2. 确保版本匹配:一定要下载与你小米盒子型号匹配的ROM版本,否则可能会出现变砖或功能失效的情况。
3. 校验ROM文件的MD5值:下载后,记得校验一下ROM文件的MD5值,确保文件完整无误。
三、安装刷机工具:轻松几步,搞定工具

1. 下载MiFlash工具:从官网或其他可靠渠道下载MiFlash工具。
2. 解压到电脑任意目录:将下载的MiFlash工具解压到电脑上的任意目录。
3. 运行MiFlash.exe:双击运行MiFlash.exe,启动刷机工具。
四、进入Fastboot模式:唤醒盒子,准备刷机
1. 关闭小米盒子:首先,确保你的小米盒子已经关闭。
2. 同时按住遥控器上的Home键和小米盒子的Power键:直到出现Fastboot界面,然后松开手。
五、连接小米盒子到电脑:数据传输,开始刷机
1. 使用USB线连接小米盒子和电脑:确保连接稳定。
2. 确保电脑已安装驱动:如果电脑没有安装小米盒子的驱动,可能会出现无法识别的情况。
六、开始刷机:一键操作,轻松完成
1. 在MiFlash工具中选择“Browse”加载刷机包:找到你下载的ROM文件,点击“Open”。
2. 点击“Refresh”检测设备:MiFlash会自动检测你的小米盒子。
3. 点击“Flash”开始刷机:一切准备就绪,点击“Flash”开始刷机。
七、刷机完成:重启盒子,享受新系统
1. 等待刷机进度条完成:耐心等待,直到刷机进度条完成。
2. 刷机完成后小米盒子会自动重启:刷机完成后,小米盒子会自动重启。
3. 断开与电脑的连接:刷机完成后,可以断开与电脑的连接。
八、检查系统版本:确认成功,安心使用
1. 进入小米盒子的设置菜单:打开小米盒子,进入设置菜单。
2. 查看关于本机或系统信息:找到关于本机或系统信息,确认版本号。
恭喜你,你的小米盒子已经成功刷上安卓系统啦!现在,它将变得更加智能、强大,陪你度过更多美好的时光!
