亲爱的电脑迷们,你是否曾梦想过在VMware中安装安卓系统,体验一把双重世界的奇妙之旅?今天,就让我带你一起探索如何在VMware中安装安卓系统,让你的电脑瞬间变身移动设备,玩转各种安卓应用!
一、准备工作:打造你的安卓虚拟机
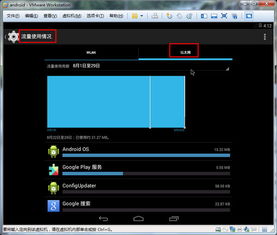
在开始之前,你需要准备以下工具和资源:
1. VMware软件:下载并安装VMware Workstation或VMware Player,它们都是运行虚拟机的强大工具。
2. 安卓镜像文件:从网上下载适合你的安卓版本镜像文件,如Android-x86等。
3. 足够的硬盘空间:至少需要8GB的硬盘空间来安装安卓系统。
二、创建虚拟机:搭建你的安卓家园
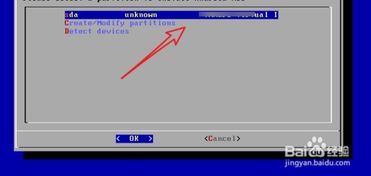
1. 打开VMware软件,点击“创建新的虚拟机”。
2. 选择“典型”设置,点击“下一步”。
3. 在“安装客户机操作系统”界面,选择“其他”下的“Android-x86 (experimental)”或类似名称。
4. 点击“下一步”,选择下载好的安卓镜像文件作为安装源。
5. 为你的虚拟机命名,并选择安装位置。注意,路径最好使用英文,避免出现报错。
6. 设置磁盘容量,根据你的需求调整大小。一般来说,10GB左右即可。
7. 点击“完成”,虚拟机创建成功。
三、配置硬件:打造你的安卓乐园
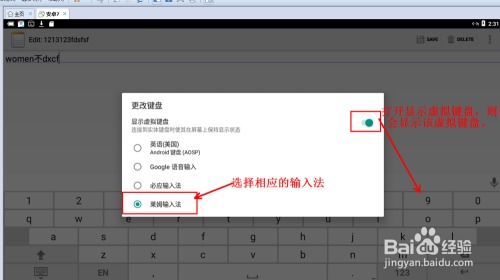
1. 双击打开虚拟机,进入设置界面。
2. 在“硬件”选项卡中,调整内存大小,建议至少2GB。
3. 在“选项”选项卡中,勾选“启用3D图形”,以获得更好的图形性能。
4. 在“显示”选项卡中,调整分辨率和显示模式,以适应你的需求。
四、开始安装:开启你的安卓之旅
1. 加载安卓镜像文件作为光驱映像源。
2. 点击电源按钮,启动虚拟机。
3. 按照屏幕上的指示完成操作系统的初始化设定,如语言偏好、键盘布局等。
4. 在安装过程中,你会遇到一些选项,如“Do you want to use GPT?”,选择“NO”并按回车键。
5. 接下来,你会进入分区界面,用键盘的左右键选择“NEW”,按回车键创建新的分区。
6. 选择“Primary”并按回车键,然后输入分区大小,按回车键。
7. 选择“Bootable”并按回车键,然后输入“boot”并按回车键。
8. 输入“yes”并按回车键,完成安装。
五、安装完成:畅享安卓世界
1. 安装完成后,虚拟机会重启,进入安卓系统。
2. 首次启动时,可能会花费一些时间,耐心等待即可。
3. 进入系统后,你可以安装各种安卓应用,体验移动设备的乐趣。
通过以上步骤,你就可以在VMware中成功安装安卓系统,让你的电脑瞬间变身移动设备。快来试试吧,相信你一定会爱上这个双重世界的奇妙之旅!
