亲爱的Windows 11用户们,你是否在寻找那个神奇的安卓子系统下载路径?别急,今天我就要带你一探究竟,让你轻松找到这个神秘的宝藏!
一、安卓子系统,究竟是个啥?
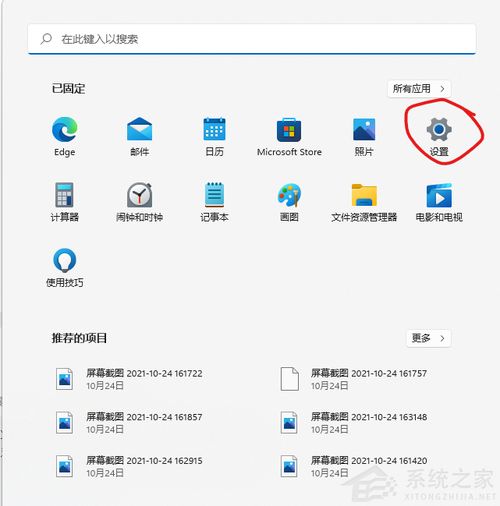
在开始我们的寻宝之旅之前,先来了解一下安卓子系统。简单来说,它就是Windows 11上的一块“安卓领土”,让你在电脑上也能畅玩安卓应用。是不是听起来很酷?那就让我们一起揭开它的神秘面纱吧!
二、安卓子系统下载路径,揭秘!
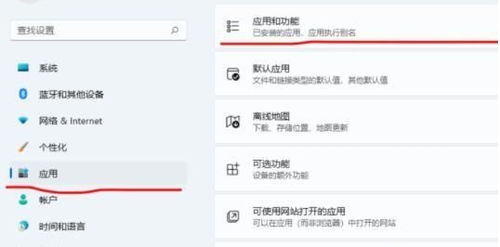
1. 微软商店,你的起点
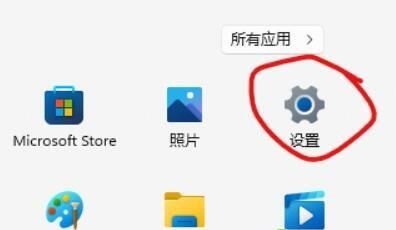
首先,你得去微软商店寻找安卓子系统的身影。打开微软商店,搜索“Windows Subsystem for Android”,然后点击安装。是不是很简单?
2. 安装包,你的通行证
在微软商店安装安卓子系统后,你还需要下载一个名为“Windows Subsystem for Android”的安装包。这个安装包可以在微软的官方网站找到,地址如下:
https://www.microsoft.com/en-us/p/windows-subsystem-for-android/9p3395vx91nr?activetab=pivot:regionofsystemrequirementstab
3. 安装命令,你的指南针
下载完安装包后,你需要使用以下命令进行安装:
Add-AppxPackage -Path <安装包路径>
请将 `<安装包路径>` 替换为实际安装包的路径。比如,如果你的安装包在D盘,那么命令就是:
Add-AppxPackage -Path D:\\WindowsSubsystemForAndroid.msi
4. 安装完成,你的新世界
安装完成后,你就可以在Windows 11上畅玩安卓应用了!是不是很神奇?
三、安卓子系统,安装技巧大放送!
1. 开启Hyper-V
在安装安卓子系统之前,你需要确保你的电脑开启了Hyper-V。否则,安卓子系统将无法正常运行。以下是开启Hyper-V的步骤:
- 打开控制面板,点击“程序”。
- 点击“启用或关闭Windows功能”。
- 在列表中找到“Hyper-V”,勾选它,然后点击“确定”。
- 重启电脑。
2. 安装依赖包
安卓子系统需要一些依赖包才能正常运行。你可以在微软的官方网站上找到这些依赖包的下载
- [Microsoft.UI.Xaml.2.8.2306.22001.0x648wekyb3d8bbwe.appx](https://www.microsoft.com/en-us/p/microsoft-ui-xaml-2-8/9nblggh4wjp6?activetab=pivot:regionofsystemrequirementstab)
- [Microsoft.VCLibs.140.00.UWPDesktop.14.0.32530.0x648wekyb3d8bbwe.appx](https://www.microsoft.com/en-us/p/microsoft-vc-libs-140-00-uwpdesktop/9nblggh4wjp6?activetab=pivot:regionofsystemrequirementstab)
下载并安装这些依赖包后,你就可以开始安装安卓子系统了。
四、安卓子系统,使用技巧大揭秘!
1. 安装安卓应用
在安卓子系统安装完成后,你可以通过亚马逊应用商店或其他途径安装安卓应用。只需在应用商店搜索你想要的应用,然后点击安装即可。
2. 管理安卓应用
在安卓子系统内,你可以像在手机上一样管理安卓应用。你可以卸载应用、更新应用、查看应用详情等。
3. 与Windows 11互动
安卓子系统与Windows 11可以无缝互动。你可以将安卓应用拖放到Windows 11的桌面,也可以将Windows 11的应用拖放到安卓子系统。
五、安卓子系统,常见问题解答
1. 安卓子系统需要多少内存?
安卓子系统对内存的要求不高,一般推荐运行内存8GB或16GB及以上。
2. 安卓子系统需要多少存储空间?
安卓子系统对存储空间的要求也不高,一般推荐使用固态硬盘作为存储介质。
3. 安卓子系统可以覆盖安装吗?
是的,安卓子系统可以覆盖安装。安装完成后,C盘空间不会发生变化。
六、
通过本文的介绍,相信你已经对安卓子系统有了更深入的了解。现在,就让我们一起在Windows 11上畅玩安卓应用吧!
