MSI笔记本电脑更改语言教程

随着全球化的推进,越来越多的用户需要在不同语言环境下使用电脑。对于MSI笔记本电脑用户来说,更改系统语言是一项基本操作。本文将详细讲解如何在MSI笔记本电脑上更改语言,帮助您轻松适应不同语言环境。
一、准备工作

在开始更改语言之前,请确保您的MSI笔记本电脑已连接到互联网,以便下载所需的语言包。此外,请确保您的笔记本电脑操作系统是Windows 10或更高版本。
二、更改系统语言
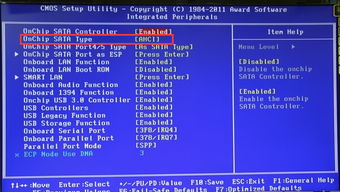
以下是在MSI笔记本电脑上更改系统语言的步骤:
1. 打开“设置”
按下Windows键,在搜索栏中输入“设置”,然后点击“设置”应用。
2. 进入“时间和语言”
在“设置”窗口中,点击“时间和语言”选项。
3. 选择“语言”
在“时间和语言”窗口中,点击左侧的“语言”选项。
4. 添加新语言
在“语言”页面中,点击“添加语言”按钮。
5. 选择要添加的语言
在弹出的窗口中,浏览并选择您想要添加的语言。选择后,点击“添加”按钮。
6. 设置默认语言
在“选择显示语言”页面中,将您想要设置为默认语言的语言拖动到顶部。这样,在系统界面和应用程序中,该语言将作为默认语言显示。
7. 下载并安装语言包
选择要添加的语言后,系统会自动下载并安装相应的语言包。请耐心等待,直到下载和安装完成。
8. 重启电脑
安装完语言包后,请重启您的MSI笔记本电脑,以便新语言生效。
三、更改应用程序语言

除了更改系统语言外,您还可以更改某些应用程序的语言。以下是在MSI笔记本电脑上更改应用程序语言的步骤:
1. 打开应用程序
打开您想要更改语言的应用程序。
2. 查找语言设置
在应用程序的设置菜单中,查找“语言”或“语言设置”选项。
3. 选择新语言
在语言设置中,选择您想要的语言,然后点击“确定”或“应用”按钮。
4. 重启应用程序
更改语言后,请重启应用程序,以便新语言生效。
通过以上步骤,您可以在MSI笔记本电脑上轻松更改系统语言和应用程序语言。希望本文能帮助您更好地适应不同语言环境,提高工作效率。
