亲爱的电脑迷们,你是否曾梦想过在电脑上体验小米安卓系统的魅力?别再羡慕那些手机用户了,今天我要带你一起探索如何在VM虚拟机中安装小米安卓系统,让你的电脑瞬间变身成为小米手机!准备好了吗?让我们一起开启这段奇妙的旅程吧!
一、准备工作:打造你的小米安卓系统实验室
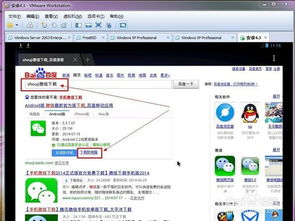
在开始之前,我们需要准备一些必要的工具和材料:
1. VM虚拟机软件:选择一款适合自己的虚拟机软件,比如VMware Workstation、VirtualBox等。这里我们以VMware Workstation为例。
2. 小米安卓系统镜像文件:从小米官方网站或其他可信平台下载小米安卓系统的ISO镜像文件。
3. 电脑:确保你的电脑支持虚拟化功能,并在BIOS中开启该功能。
4. 耐心:安装过程可能需要一些时间,所以请保持耐心。
二、安装VMware Workstation
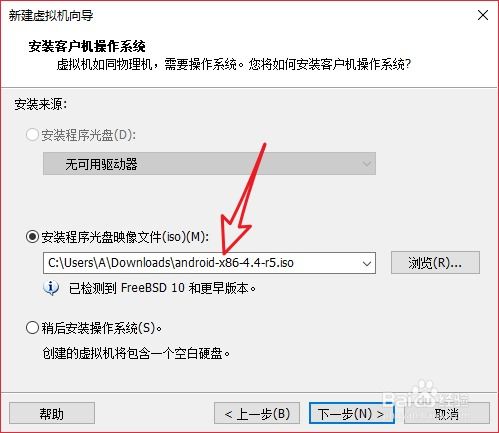
1. 下载VMware Workstation:访问VMware官方网站,下载适用于你操作系统的VMware Workstation安装包。
2. 安装VMware Workstation:双击安装包,按照提示完成安装过程。
3. 激活软件:启动VMware Workstation,输入有效的序列号或选择试用版。
三、下载小米安卓系统镜像文件
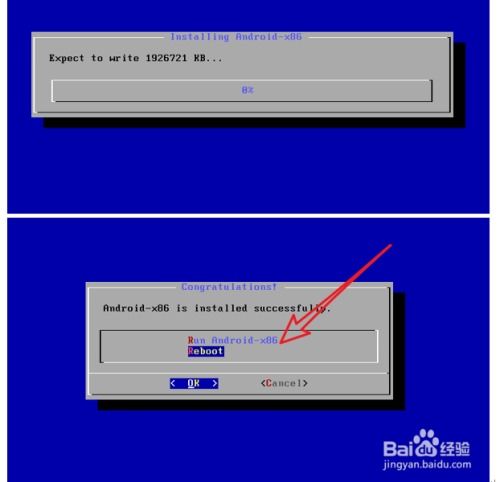
1. 选择小米版本:访问小米官方网站或其他可信平台,选择你想要安装的小米安卓版本。
2. 下载ISO镜像文件:下载完成后,将ISO镜像文件保存到电脑上。
四、创建虚拟机
1. 打开VMware Workstation:点击“新建虚拟机”按钮。
2. 选择典型安装:选择“典型(推荐)”选项,点击“下一步”。
3. 选择稍后安装操作系统:点击“稍后安装操作系统”,点击“下一步”。
4. 选择系统版本:选择“其他”,版本选择“其他64位”,点击“下一步”。
5. 命名虚拟机:输入虚拟机名称,选择虚拟机的存放位置,点击“下一步”。
6. 设置最大磁盘大小:选择“将虚拟磁盘存储为单个文件”,点击“下一步”。
五、安装小米安卓系统
1. 加载ISO镜像文件:在虚拟机设置中,将小米安卓系统ISO镜像文件加载到CD/DVD光驱。
2. 启动虚拟机:点击虚拟机的电源键,启动虚拟机。
3. 安装过程:按照屏幕提示进行安装,包括选择安装位置、设置用户名和密码等。
六、安装VMware Tools
1. 启动虚拟机:安装完成后,启动虚拟机。
2. 安装VMware Tools:在虚拟机中,点击“VM”菜单,选择“安装VMware Tools”。
3. 安装完成:按照提示完成VMware Tools的安装。
七、享受小米安卓系统
1. 启动小米安卓系统:安装完成后,重启虚拟机,启动小米安卓系统。
2. 探索小米安卓系统:现在,你可以尽情探索小米安卓系统的各种功能和应用程序了。
通过以上步骤,你就可以在VM虚拟机中成功安装小米安卓系统了。快来试试吧,让你的电脑焕发出新的活力!记得分享你的体验,让我们一起交流学习,共同进步!
