你有没有发现,Windows 11上的安卓子系统简直是个宝藏啊!不过,用起来是不是觉得有点小麻烦?比如权限设置,总是让人摸不着头脑。别急,今天我就来给你详细讲解一下安卓子系统的权限设置,让你轻松驾驭这个强大的工具!
一、权限设置的重要性
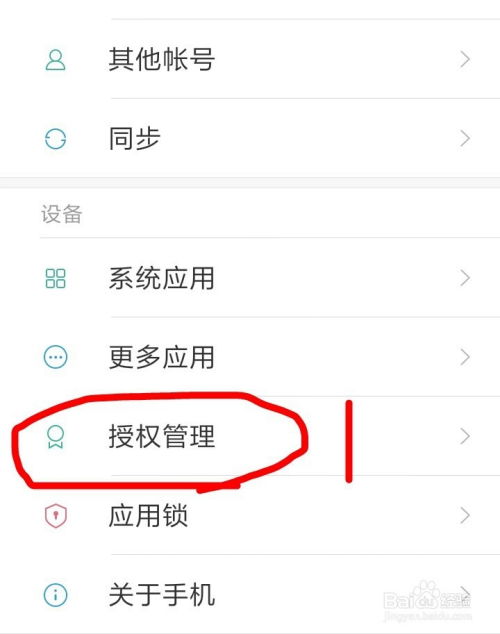
你知道吗,权限设置就像是给安卓子系统穿上了一层保护衣。它不仅能保护你的隐私,还能防止恶意软件对你的电脑造成伤害。所以,学会正确的权限设置,对你的电脑安全可是至关重要哦!
二、权限设置的基本步骤
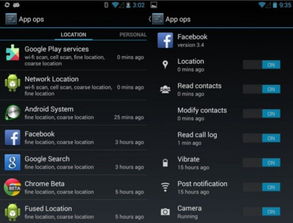
1. 开启开发者模式:首先,你得让你的安卓子系统进入开发者模式。这就像给手机解锁一样,让系统更开放。在设置中找到“开发者选项”,开启它。
2. 找到“USB调试”:在开发者选项里,找到“USB调试”,确保它被勾选了。这样,你的电脑和安卓子系统之间就可以进行数据传输了。
3. 连接你的安卓子系统:用USB线将你的安卓子系统连接到电脑上。在电脑上,你会看到一个名为“适用于Android的Windows子系统”的设备。
4. 打开命令提示符:在电脑上打开命令提示符,输入以下命令:
```
adb devices
```
如果你看到了你的安卓子系统设备,那么恭喜你,连接成功!
5. 设置权限:现在,你可以使用ADB命令来设置权限了。比如,如果你想给某个应用root权限,可以输入以下命令:
```
adb shell pm grant <应用包名> android.permission.ROOT
```
这里的`<应用包名>`需要替换成你要授权的应用的实际包名。
三、权限设置的高级技巧
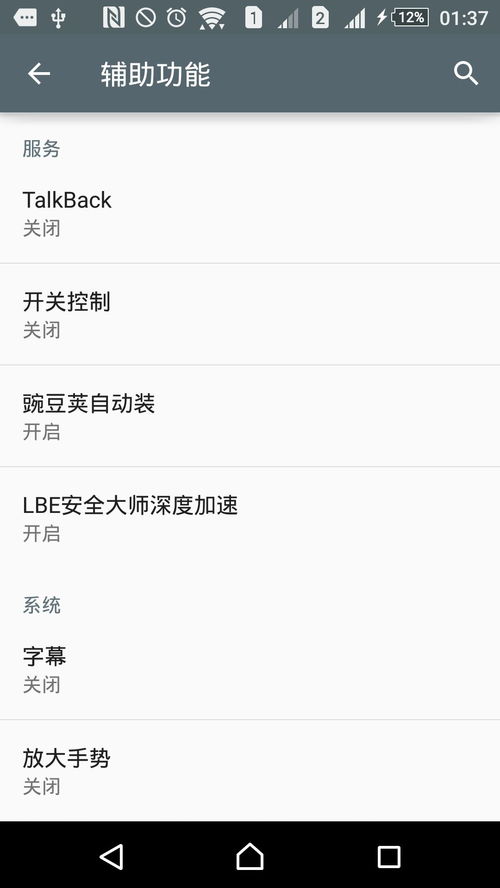
1. 使用文件管理器:如果你不习惯使用命令行,可以使用文件管理器来设置权限。在安卓子系统中,找到你要设置权限的文件或文件夹,长按它,选择“权限”。
2. 使用第三方应用:市面上有很多第三方应用可以帮助你管理安卓子系统的权限。比如,你可以使用“SuperSU”来管理root权限,或者使用“Xposed Framework”来修改系统设置。
3. 备份和恢复:在修改权限之前,最好先备份一下你的安卓子系统。这样,如果出了什么问题,你可以随时恢复到原来的状态。
四、常见问题解答
1. 为什么我的安卓子系统没有权限?
- 可能是因为你没有开启开发者模式或者没有连接好USB调试。
2. 如何查看应用权限?
- 在安卓子系统中,进入“设置”>“应用”,找到你要查看权限的应用,点击它,然后选择“权限”。
3. 如何撤销权限?
- 和设置权限一样,在应用详情页中,你可以撤销应用的权限。
五、
通过这篇文章,相信你已经对安卓子系统的权限设置有了更深入的了解。记住,正确的权限设置不仅能保护你的电脑安全,还能让你的安卓子系统发挥出更大的潜力。快去试试吧,让你的电脑和安卓子系统一起飞起来!
