你有没有想过在电脑上体验一把安卓系统的乐趣呢?别急,今天就来手把手教你如何在VMware虚拟机里安装安卓系统,并且还能顺利上网哦!
一、准备工作:磨刀不误砍柴工
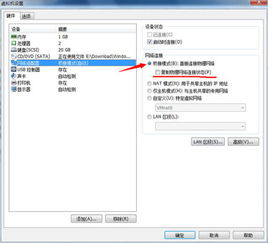
首先,你得准备好以下这些“武器”:
1. VMware软件:这是我们的虚拟机大本营,没有它,可就玩不转了。记得去官网下载最新版本的VMware Workstation Pro哦!
2. 安卓镜像文件:这是安卓系统的“种子”,可以从Android-x86官网或者其他可信网站下载。比如,你可以选择android-x86_64-9.0-r2.iso版本的镜像文件。
3. 电脑:当然,你得有一台电脑才能进行这些操作。最好电脑配置稍微高一点,这样虚拟机运行起来才更顺畅。
二、创建虚拟机:搭建你的安卓乐园
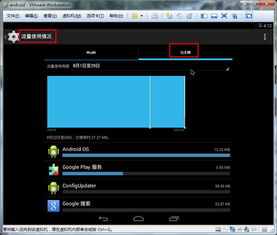
1. 打开VMware软件,点击“新建虚拟机”。

2. 选择自定义(advanced),然后点击“下一步”。
3. 选择典型(Recommended)配置类型,并点击“下一步”。
4. 选择虚拟机硬件兼容性,选择与你的系统兼容的硬件版本,并点击“下一步”。
5. 选择安装操作系统,选择“我将安装操作系统”,并从下拉菜单中选择“其他”。
6. 选择操作系统,选择“Linux”,并选择“Other Linux 4.x or later kernel 64-bit”作为版本。
7. 给虚拟机起个名字,并选择一个保存虚拟机文件的位置。
三、配置硬件:为你的安卓乐园添砖加瓦
1. 处理器配置:选择虚拟机的处理器数量和核心数量,并点击“下一步”。
2. 内存配置:选择虚拟机的内存大小,并点击“下一步”。
3. 网络类型:选择虚拟机的网络连接类型,并点击“下一步”。
4. 磁盘配置:选择“使用现有虚拟磁盘”选项,并浏览到之前下载的Android镜像文件。
四、安装操作系统:开启你的安卓之旅
1. 点击“完成”,完成虚拟机的创建。
2. 启动虚拟机,并按照安装向导的指示进行安装。
3. 安装完成后,重启虚拟机,即可进入安卓系统。
五、网络设置:让你的安卓乐园连接世界
1. 启动安卓虚拟机,点击打开虚拟机,然后找到虚拟机的文件。
2. 虚拟机列表中有一个开启此虚拟机的按钮。点击即可启动。
3. 进入系统之前,它会有一串代码。这是正常的现象,在开机界面的也会停留一分钟左右。不要以为是死机了,等待片刻就可以了。
4. 点击菜单栏,打开终端模拟器。
5. 在终端模拟器当中输入su,获得超级权限,这样才可以配置ip地址和DNS服务器。
6. 接着呢,输入dhcpcd eth0,这是针对默认状态下的设置方法,原理就是虚拟机软件穿透共享ip和dns服务器地址。
六、安装软件:让你的安卓乐园更加丰富多彩
1. 网络设置完成后,你可以通过应用商店或其他途径安装所需的软件和应用程序。
2. 点击win11桌面上的搜索按钮,点击应用按钮。在应用页面搜索想要下载的安卓软件,在软件页面点击右上角的获取。
3. 进入下载界面,耐心等待安装下载。自动安装下载之后,点击启动即可开启相应安卓软件的应用体验。
七、:你的安卓乐园大功告成
怎么样,是不是觉得在VMware虚拟机里安装安卓系统其实很简单呢?现在,你就可以在你的电脑上尽情享受安卓系统的乐趣了!
记住,这只是一个开始,以后你还可以在虚拟机里安装各种操作系统,让你的电脑成为一个多功能的“电脑乐园”!
