你有没有发现,Windows 11上的安卓子系统简直是个宝藏啊!它让你在电脑上也能轻松使用各种安卓应用,比如微信、支付宝,简直不要太方便。但是,你知道吗?这些安卓子系统的文件都藏在哪个角落里呢?别急,今天我就要带你一探究竟,让你对这些文件路径了如指掌!
探秘安卓子系统文件路径
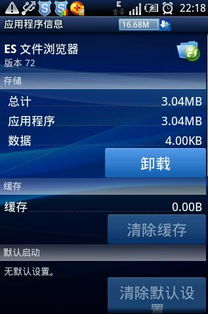
想象你打开电脑,点开一个安卓应用,它就在那里,运行得风生水起。但你有没有想过,这些应用背后的文件都藏在哪儿呢?别担心,我来告诉你。
默认路径揭秘
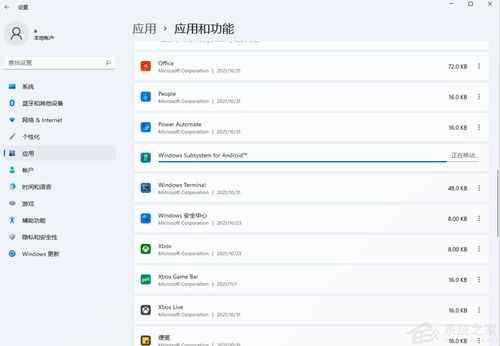
一般来说,Windows 11的安卓子系统文件默认存储在C盘的某个特定目录下。这个路径可能因为系统版本或者安装过程中的设置而有所不同。不过,别担心,我这就告诉你怎么找。
1. 按下Win + R键,打开运行对话框。
2. 输入`wsreset.exe -info`,然后按回车键。
3. 在输出的信息中,找到类似于“Location”的字段,这个字段的值就是安卓子系统的安装路径。
文件夹里的秘密

找到路径后,你会在其中发现一些文件夹,它们可是安卓子系统运行所需的所有文件和配置信息的大本营哦!
- bin:这个文件夹包含了安卓子系统的主要可执行文件,比如adb.exe(连接和管理Android设备的命令行工具)、emulator64-arm.exe(模拟ARM架构的Android设备的模拟器)等。
- etc:这个文件夹包含了安卓子系统的配置文件,比如fastboot.ini(配置Fastboot工具的文件)、sdkmanager.json(配置Android SDK的文件)等。
移动文件路径,轻松管理
有时候,你可能想把这些文件挪到其他磁盘里,比如D盘或者E盘,这样就能释放C盘的空间,让电脑运行得更顺畅。那么,怎么移动呢?
1. 打开设置,点击应用。
2. 在应用列表中找到“Windows Subsystem for Android”。
3. 点击右侧的三个点,选择“移动”。
4. 选择你想要移动到的目标位置,然后点击“移动”按钮。
小贴士:内部存储与外部存储
在Windows 11的安卓子系统中,安卓应用的文件存储主要分为两部分:内部存储和外部存储。
- 内部存储:这是安卓子系统为应用分配的专用存储空间,通常不可直接访问。但你可以通过安卓应用内的文件管理器来访问这些文件。
- 外部存储:如果你已经启用了安卓子系统对外部存储的访问权限,那么你可以在Windows的文件系统中找到一个名为“WSA”的文件夹。通常,这个文件夹位于:
```
C:Users[你的用户名]AppDataLocalPackages[安卓子系统包名]LocalStateAndroiddata
```
现在,你对Windows 11上的安卓子系统文件路径有了更深的了解了吧?无论是默认路径还是移动路径,只要你掌握了这些技巧,就能轻松管理你的安卓应用文件,让电脑运行得更顺畅。快来试试吧,让你的电脑生活更加丰富多彩!
