亲爱的电脑前的小伙伴们,你是否曾梦想过在Windows系统上轻松运行安卓应用?现在,这个梦想成真啦!今天,就让我带你一起探索如何在Windows 11上安装安卓子系统,并使用ADB工具轻松管理你的安卓应用吧!
一、安卓子系统:Windows 11的安卓乐园
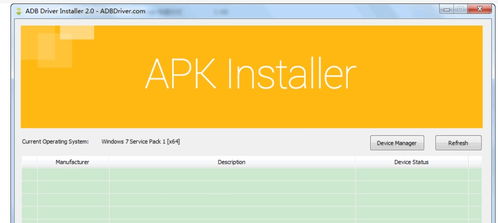
首先,你得知道什么是安卓子系统。简单来说,它就像是一个小型的安卓系统,被“嵌入”到了你的Windows 11系统中。这样一来,你就可以在Windows 11上安装和运行安卓应用了,是不是很神奇?
二、安装安卓子系统:轻松三步走
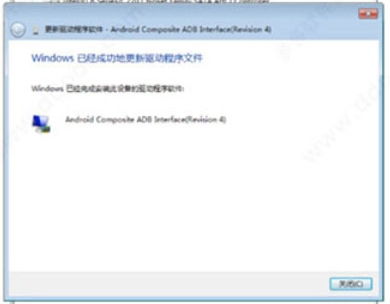
1. 开启虚拟化功能:在Windows 11中,你需要先开启虚拟化功能。这可以通过以下步骤完成:
- 打开“设置”>“应用”>“可选功能”>“更多Windows功能”。
- 在列表中找到“虚拟机平台”,勾选它,然后点击“确定”。
- 重启电脑。
2. 下载并安装安卓子系统:接下来,你需要下载并安装安卓子系统。以下是具体步骤:
- 打开Microsoft Store,搜索“Windows Subsystem for Android with Amazon Appstore”。
- 点击安装,等待安装完成。
3. 配置安卓子系统:安装完成后,你需要配置安卓子系统。以下是具体步骤:
- 打开“设置”>“应用”>“可选功能”>“管理可选功能”。
- 找到“Windows Subsystem for Android with Amazon Appstore”,点击“启动”。
- 按照提示完成配置。
三、ADB工具:安卓应用的得力助手
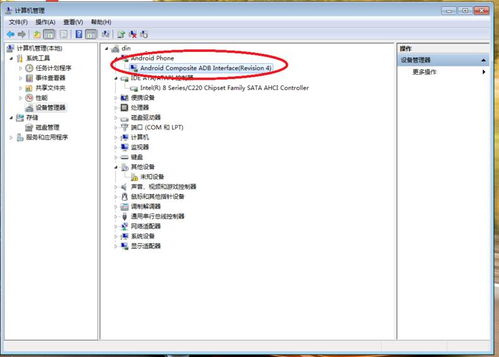
现在,你已经成功安装了安卓子系统,接下来,让我们来认识一下ADB工具。ADB(Android Debug Bridge)是Android开发中常用的调试工具,它可以帮助我们轻松地管理安卓设备上的应用。
1. 下载ADB工具:你可以从Android Studio官网下载ADB工具。下载完成后,将其解压到任意目录。
2. 配置环境变量:将ADB工具的路径添加到系统环境变量中,这样你就可以在任意目录下使用ADB命令了。
3. 连接安卓设备:使用USB线将安卓设备连接到电脑,确保设备已经开启USB调试模式。
4. 使用ADB命令:
- 列出已连接设备:在命令行中输入`adb devices`,即可列出已连接的安卓设备。
- 安装应用:在命令行中输入`adb install [应用路径]`,即可将应用安装到安卓设备上。
- 卸载应用:在命令行中输入`adb uninstall [应用包名]`,即可从安卓设备上卸载应用。
- 推送文件:在命令行中输入`adb push [文件路径] [目标路径]`,即可将文件从电脑推送到安卓设备上。
- 拉取文件:在命令行中输入`adb pull [目标路径] [文件路径]`,即可将文件从安卓设备上拉取到电脑上。
四、:安卓子系统ADB安装,轻松玩转安卓应用
通过以上步骤,你已经在Windows 11上成功安装了安卓子系统,并学会了使用ADB工具管理安卓应用。现在,你可以尽情地在Windows 11上体验安卓应用的魅力了!快来试试吧,相信你一定会爱上这个新功能的!
