哇,亲爱的电脑小伙伴们,你是否已经跃跃欲试,想要在Windows 11系统上安装那些让你爱不释手的安卓应用呢?别急,今天我就要来给你详细讲解如何在Windows 11上轻松安装安卓应用,让你的电脑瞬间变身移动设备,玩转各种应用!
一、Windows 11的安卓魅力
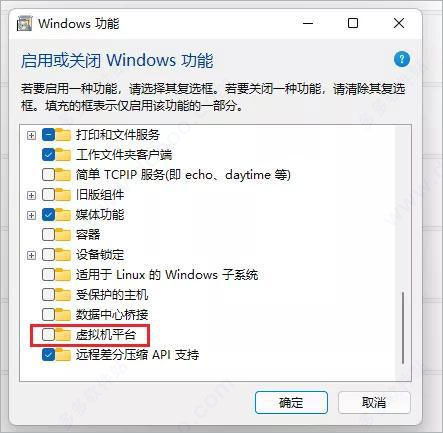
你知道吗,Windows 11可是微软最新推出的操作系统,它不仅界面美观,功能强大,还特别支持安卓应用安装。这意味着,你可以在电脑上直接使用抖音、微信、淘宝等安卓应用,是不是很激动?
二、安装安卓应用,这些步骤不能少
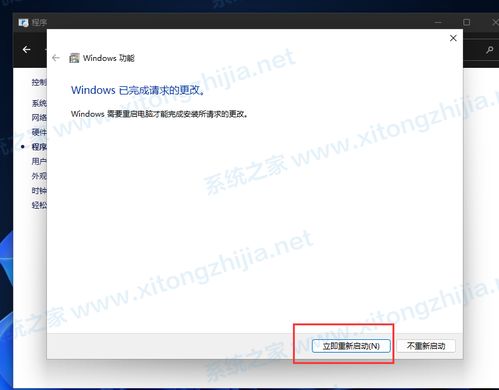
1. 升级Windows 11:首先,确保你的电脑已经升级到了Windows 11系统。你可以通过微软官网或者Windows更新来检查并升级。
2. 开启开发者模式:进入“设置”>“系统”>“关于”,然后点击“高级启动”>“立即重启”。在重启后,选择“启用开发者模式”,按照屏幕提示完成操作。
3. 安装Windows Subsystem for Android(WSA):打开微软商店,搜索“Windows Subsystem for Android with Amazon Appstore”,然后点击“获取”或“安装”。安装完成后,打开“Windows Subsystem for Android”。
4. 设置WSA:在“Windows Subsystem for Android”中,点击“安装Go”,然后按照提示完成设置。
5. 安装亚马逊应用商店:在微软商店中搜索“Amazon Appstore”,然后点击“获取”或“安装”。安装完成后,打开亚马逊应用商店。
6. 登录亚马逊账户:在亚马逊应用商店中,点击“登录”,使用你的亚马逊账户登录。
7. 搜索并安装应用:在亚马逊应用商店中,搜索你想要安装的安卓应用,然后点击“安装”。安装完成后,点击“打开”即可使用。
三、安装APK文件,这样操作更方便
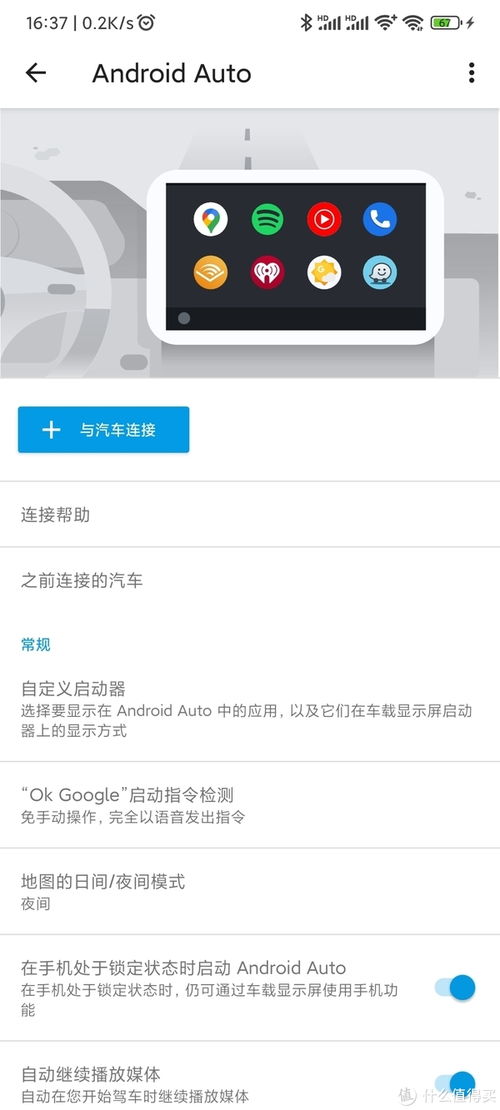
如果你已经下载了APK文件,想要直接在Windows 11上安装,可以尝试以下方法:
1. 下载WSATools:在微软商店中搜索“WSATools”,然后点击“获取”或“安装”。安装完成后,打开WSATools。
2. 安装ADB:在WSATools中,点击“install”,然后选择ADB的安装文件夹。
3. 安装APK文件:在电脑中找到APK文件,双击它。WSATools会自动为你安装安卓应用。
四、注意事项
1. 部分安卓应用可能不支持在Windows 11上运行,请提前了解。
2. 安装安卓应用后,你可以在Windows 11的开始菜单中找到并使用它们。
3. 安卓应用在Windows 11上的运行效果可能与在安卓设备上有所不同。
五、
通过以上步骤,你就可以在Windows 11上轻松安装安卓应用了。快来试试吧,让你的电脑焕发新的活力!
