哇塞,你有没有想过,在Windows系统上也能轻松使用安卓应用?没错,微软的安卓子系统(WSA)就能让你实现这个愿望!那么,如何设置微软安卓系统呢?别急,让我带你一步步来探索这个神奇的领域吧!
一、开启Windows虚拟化支持
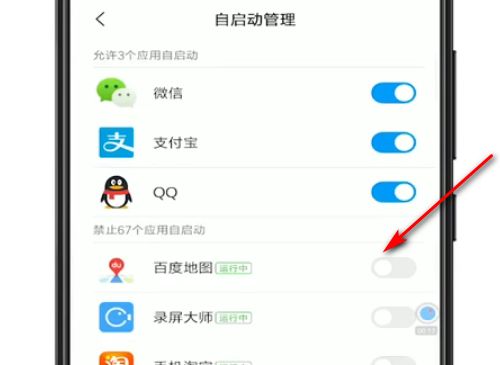
首先,你得确保你的电脑支持虚拟化技术。这可是让安卓子系统顺利运行的关键哦!
1. 检查CPU虚拟化支持:按下`Ctrl + Shift + Esc`打开任务管理器,点击“性能”选项卡,然后查看CPU部分。如果看到“虚拟化”选项是开启的,那么恭喜你,你的CPU支持虚拟化。
2. 进入BIOS设置:如果虚拟化选项是关闭的,那么你需要进入BIOS设置来开启它。开机时按下相应的键(通常是F2、Del或F10),然后找到“高级”或“处理器”选项卡,找到“虚拟化”或“硬件虚拟化”选项,将其设置为“启用”。
3. 重启电脑:完成设置后,重启电脑,让虚拟化支持生效。
二、设置国家为美国
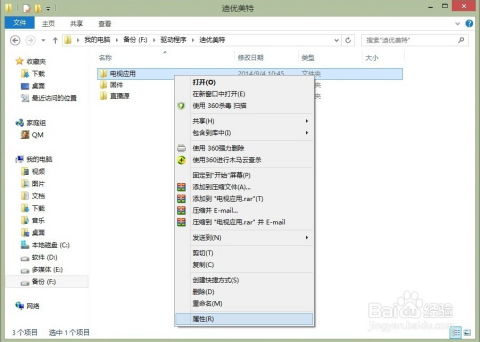
为了让微软商店提供安卓子系统,你需要将国家设置为美国。
1. 打开“设置”应用。
2. 点击“时间和语言”。
3. 选择“语言和区域”。
4. 点击“国家或地区”。
5. 选择“美国”。
6. 安装完成后,你可以将国家改回原来的设置。
三、安装Amazon Appstore
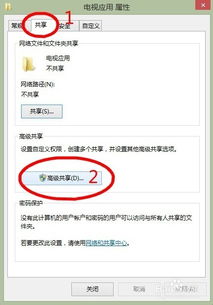
接下来,你需要安装Amazon Appstore,这是微软安卓子系统的主要应用市场。
1. 打开微软商店。
2. 在搜索框中输入“Amazon Appstore”。
3. 找到并安装它。
4. 打开Amazon Appstore,登录你的亚马逊账号。
四、安装安卓应用
现在,你可以开始安装安卓应用了。
1. 打开Amazon Appstore。
2. 浏览或搜索你想要安装的应用。
3. 点击“安装”按钮。
4. 等待应用安装完成。
五、设置微软安卓系统
为了让微软安卓系统更加个性化,你可以进行以下设置:
1. 设置应用:打开“设置”应用,你可以在这里调整各种设置,如网络、显示、声音、隐私等。
2. 应用管理:在“设置”应用中,你可以查看已安装的应用,卸载不需要的应用。
3. 系统更新:在“设置”应用中,你可以检查系统更新,确保你的系统保持最新。
六、使用微软安卓系统
现在,你已经成功设置了微软安卓系统,可以开始使用它了。
1. 多任务处理:Windows 11的安卓子系统支持多任务处理,你可以同时打开多个应用。
2. 窗口模式:安卓应用可以以窗口模式运行,方便你进行多任务处理。
3. 画中画功能:最新的Windows 11安卓子系统支持画中画功能,你可以一边看视频,一边做其他事情。
4. 无缝集成:安卓应用可以无缝集成到Windows 11的桌面环境中,你可以像使用Windows应用一样使用它们。
哇塞,是不是觉得设置微软安卓系统很简单呢?快来试试吧,让你的Windows系统更加丰富多彩!
