你有没有想过,在电脑上也能轻松使用安卓应用?没错,就是那种随时随地都能玩的游戏、刷的抖音,还有你离不开的微信!今天,我就要手把手教你如何在Windows 11上下载并安装安卓子系统,让你电脑也能变身安卓小能手!
一、安卓子系统是什么?
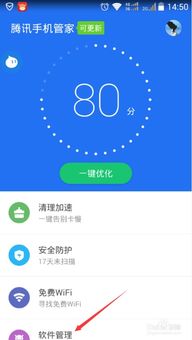
别急,先来了解一下安卓子系统。它其实就是一个在Windows 11上运行的安卓环境,让你可以在电脑上直接安装和使用安卓应用。简单来说,就是电脑版的安卓系统,是不是听起来就有点小激动呢?
二、安装安卓子系统的准备工作
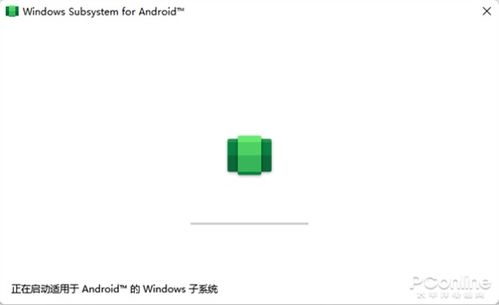
在开始安装之前,我们需要做一些准备工作:
1. 确保你的电脑满足以下条件:
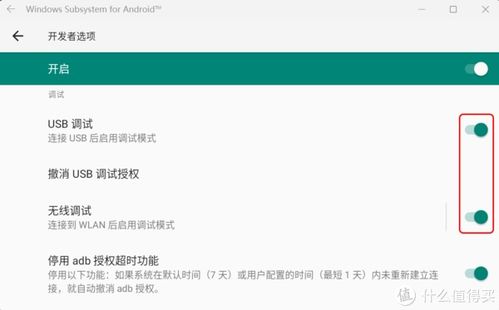
- 运行Windows 11的电脑。
- 开启虚拟化功能:在BIOS中开启CPU虚拟化(Intel VT-x / AMD-V)。
- 有足够的存储空间(建议至少20GB)。
2. 开启Windows功能:
- 打开设置 > 应用 > 可选功能。
- 点击添加功能。
- 在搜索框中输入“Windows Subsystem for Android with Amazon Appstore”,然后点击安装。
三、下载安卓子系统
1. 打开Microsoft Store:
- 点击开始菜单,找到Microsoft Store图标,点击打开。
2. 搜索Amazon Appstore:
- 在Microsoft Store的搜索框中输入“Amazon Appstore”,然后点击搜索。
3. 安装Amazon Appstore:
- 在搜索结果中找到Amazon Appstore,点击安装。
四、配置Android子系统
1. 首次运行Amazon Appstore:
- 安装完成后,Amazon Appstore会自动打开。
- 按照提示完成初始化设置,包括接受许可协议、创建Amazon账户或登录现有账户。
2. 下载并安装适用于Android的Windows子系统:
- 在Amazon Appstore中,找到并点击“适用于Android的Windows子系统”。
- 点击“获取”或“购买”,然后按照提示完成安装。
五、安装安卓应用
1. 在Amazon Appstore中搜索应用:
- 在Amazon Appstore的搜索框中输入你想要安装的应用名称。
2. 安装应用:
- 在搜索结果中找到你想要安装的应用,点击“获取”或“购买”,然后按照提示完成安装。
六、运行安卓应用
1. 在开始菜单中找到已安装的Android应用:
- 打开开始菜单,找到你刚刚安装的安卓应用图标。
2. 运行应用:
- 点击应用图标,就可以开始使用了。
七、注意事项
1. 安装包最好不要带中文:有些安卓应用可能不支持中文路径,导致无法打开。
2. 开启开发人员模式:
- 在Amazon Appstore中,找到“设置”选项。
- 在“开发者选项”中,开启“开发人员模式”。
3. 使用ADB调试:
- 在Amazon Appstore中,找到“设置”选项。
- 在“开发者选项”中,开启“ADB调试”。
4. 更新系统:
- 定期检查并更新Windows 11和Amazon Appstore,以确保系统稳定运行。
怎么样,是不是觉得安装安卓子系统其实很简单呢?快来试试吧,让你的电脑也能变身安卓小能手,畅享安卓应用带来的便捷吧!
