亲爱的电脑小白们,是不是觉得你的电脑越来越慢,想要给它来个大变身呢?别急,今天就来教你怎么给安卓系统硬盘来个大变身!
准备工作
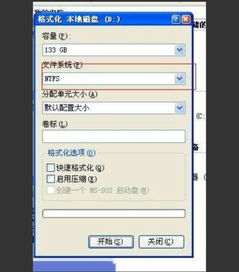
在开始之前,我们先来准备一下所需的工具和材料:
1. 安卓系统镜像:你可以从网上下载适合你电脑的安卓系统镜像,比如Android x86、Remix OS等。
2. U盘:一个至少1G以上的U盘,用来制作启动盘。
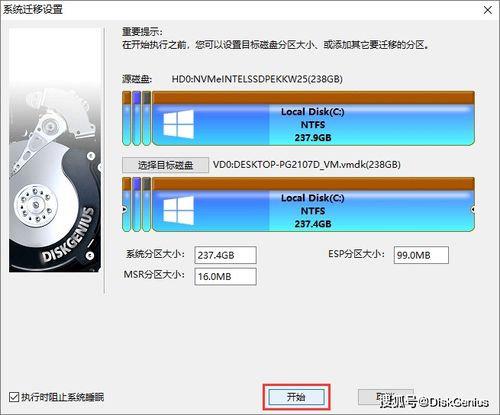
3. 软件:UltraISO软件,用于将安卓系统镜像写入U盘。
制作启动盘

1. 下载并安装UltraISO:打开UltraISO软件,点击文件菜单,选择打开,找到你下载的安卓系统镜像文件。
2. 写入镜像:点击启动菜单,选择写入硬盘映像,然后选择你的U盘,点击写入按钮。等待写入完成,你的启动盘就制作好了!
安装安卓系统
1. 重启电脑:将制作好的启动盘插入电脑,重启电脑。
2. 进入BIOS:在启动过程中,按下F2(或根据你的电脑型号不同,可能是DEL、F10等)进入BIOS设置。
3. 设置启动顺序:在BIOS设置中,找到Boot选项,将启动顺序设置为从U盘启动。
4. 保存并退出:按F10保存设置并退出BIOS。
5. 安装系统:电脑重启后,会进入安卓系统的安装界面。按照提示进行安装即可。
注意事项
1. 备份重要数据:在安装新系统之前,一定要备份你的重要数据,以免丢失。
2. 选择合适的系统:根据你的需求,选择合适的安卓系统,比如Android x86、Remix OS等。
3. 分区:在安装系统时,可以选择将系统安装在U盘或硬盘上。如果选择硬盘安装,需要先对硬盘进行分区。
实战演练
下面,让我们通过一个具体的例子来了解一下整个安装过程。
案例:小明想要在他的电脑上安装Android x86系统。
1. 准备工作:小明从网上下载了Android x86的镜像文件,并准备了一个1G以上的U盘。
2. 制作启动盘:小明使用UltraISO软件将Android x86镜像写入U盘。
3. 安装系统:小明将U盘插入电脑,重启电脑,进入BIOS设置,将启动顺序设置为从U盘启动。小明按照安装界面的提示进行安装。
4. 安装完成:安装完成后,小明重启电脑,发现电脑已经成功安装了Android x86系统。
通过以上步骤,你就可以轻松给安卓系统硬盘来个大变身了!
当然,安装过程中可能会遇到一些问题,比如系统无法启动、安装失败等。这时,你可以尝试以下方法:
1. 检查U盘:确保U盘没有损坏,并且镜像文件正确。
2. 检查BIOS设置:确保启动顺序设置为从U盘启动。
3. 重试安装:如果以上方法都无法解决问题,可以尝试重新制作启动盘或重新安装系统。
希望这篇文章能帮助你成功安装安卓系统!
