亲爱的手机控们,你是否有过这样的烦恼:手机里存满了美美的照片,却苦于不知道怎么把它们搬到电脑上,尤其是那台你心爱的Mac电脑呢?别急,今天就来给你支个招,让你的安卓系统照片轻松“搬家”到Mac上,让你的照片库更加丰富多样!
一、数据线连接,轻松导入
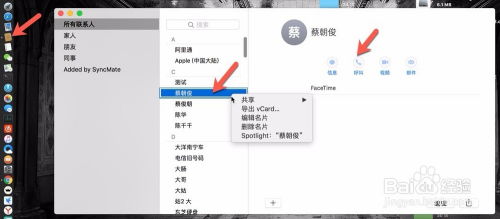
1. 准备工具:首先,你需要一根USB数据线,这可是连接安卓手机和Mac电脑的“桥梁”哦。
2. 连接设备:将数据线的一端插入安卓手机的充电口,另一端插入Mac的USB端口。记得,连接的时候手机要处于开启状态哦。
3. 打开Finder:在Mac的菜单栏中,点击左下角的Finder图标,它就像一个“寻宝图”,能帮你找到隐藏的宝藏——也就是你的安卓手机。
4. 找到手机:在Finder的左侧边栏,你会看到“设备”这一栏,里面就有你的安卓手机图标。点击它,就能进入手机的文件系统了。
5. 选择照片:在手机文件夹中,找到“DCIM”或“图片”文件夹,里面就是你的照片啦。选中你想要导入的照片,或者直接拖动整个文件夹到Mac的桌面或指定文件夹中。
二、无线传输,轻松分享
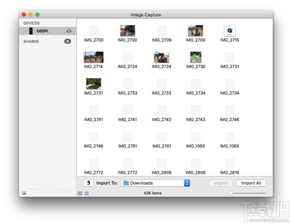
1. 安装应用:在安卓手机上安装一个文件管理器,比如“文件管理器”或“ES文件浏览器”,这样你就可以直接在手机上操作文件了。
2. 开启USB调试:在手机的设置中找到“开发者选项”,开启“USB调试”。这样,你的手机就能通过USB线与电脑进行文件传输了。
3. 选择传输方式:在文件管理器中,选择“传输到电脑”或类似的选项,然后选择Mac电脑作为传输目标。
4. 传输照片:在Mac电脑上,打开Finder,你会看到手机作为外部设备出现。点击它,进入手机文件系统,然后选择照片进行传输。
三、云服务,轻松备份
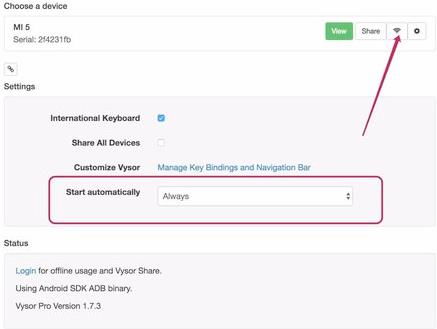
1. 选择云服务:在安卓手机上安装一个云存储服务应用,比如Google Drive、Dropbox或OneDrive。
2. 上传照片:在应用中,选择你想要上传的照片,点击上传或分享按钮,然后选择上传到云服务。
3. 下载照片:在Mac电脑上,打开浏览器,登录你的云服务账号,找到上传的照片,点击下载按钮,将照片下载到Mac电脑上。
四、第三方应用,轻松同步
1. 选择应用:在App Store中搜索“HandShaker”或“AirMore”,这些第三方应用可以帮助你轻松地将安卓手机和Mac电脑连接起来。
2. 连接设备:按照应用的指引,将安卓手机和Mac电脑连接起来。有些应用需要扫描二维码,有些则需要输入验证码。
3. 同步照片:在应用中,选择“图片”或“照片”选项,然后选择你想要同步的照片。点击同步按钮,照片就会自动传输到Mac电脑上。
五、注意事项
1. 数据安全:在传输照片之前,请确保你的手机和Mac电脑都处于安全的环境,避免数据丢失或泄露。
2. 文件格式:安卓手机和Mac电脑支持的文件格式可能有所不同,请确保你的照片格式在Mac电脑上可以正常打开。
3. 传输速度:使用USB数据线传输照片的速度通常比无线传输快,但无线传输更加方便。
现在,你学会了这么多方法,是不是觉得把安卓系统照片搬到Mac电脑上变得so easy呢?快来试试吧,让你的照片库更加丰富多彩!
